 |
|
Process Orders Form Help
The EMR-Link Process Orders Encounter Form is used to send orders to the Service Providers that have been configured as part of your EMR-Link solution. When you perform actions such as adding tests, checking the order against Medical Necessity Rules, signing the order or sending the order, the information and status about your order is displayed on the form and also written into the chart note.
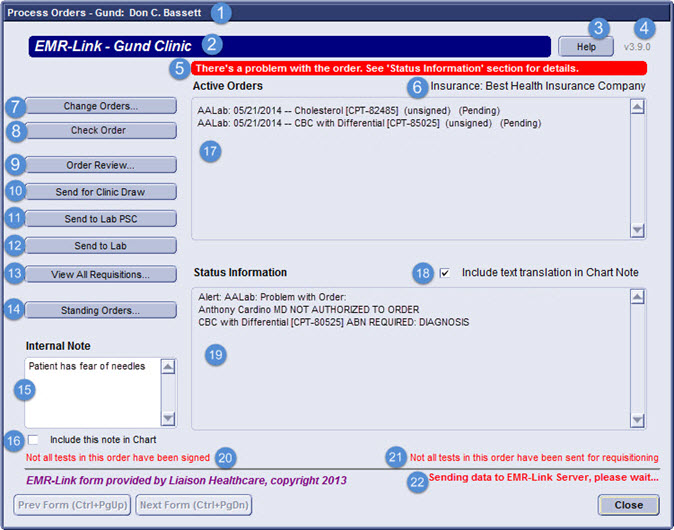
Shown below is a brief description of each element of the form referenced in the image.
- Form Title -- The title bar displays the Encounter Form name as well as the patient name. This is standard for every athenaPractice EMR Encounter Form. The name of this form is “Process Orders”. You can configure a different form name through your online EMR-Link account settings.
- Organization Name -- The Organization name that has been setup in EMR-Link and associated with this installment of the Encounter Form. This is relevant because each form has specific settings tied to the organization. (E.g., which Lab Vendors it will recognize.)
- Help button -- Selecting the Help button brings up this help page. The help information is updated whenever new functionality is introduced or there is a change that affects the behavior or look of the form.
- Version number -- This number identifies the version of the Process Lab Orders form that you have installed. It changes every time a new version of this form is released. New versions of the form are always backwards compatible with all previous releases so customers can download a new form at any time and know that it will work with your current system.
- Alert Status bar -- This alert status bar appears if there is a problem with the order. Details about the problem will be displayed in the "Status Information" window in the bottom half of the form.
- Insurance -- This text displays the primary Insurance for the patient.
- Change Orders button -- Use this button to bring up the athenaPractice EMR Orders dialog to add, edit or remove orders. Any tests added will show up in the Active orders window of this form and are also written into the chart note. Note that all button labels on the Process Orders Form are configurable from your EMR-Link account.
- Check Order button -- Use this button to perform a user authorization check as well as an ABN check against the current order. Typically, Medicare is the only insurance that requires a Medical Necessity Check. In most cases the check will return a status indicating no check is required for this Insurance. For those that do (such as Medicare) the check will either pass or fail with information indicating why. The most common failure is an incorrect or missing diagnosis code. An authorization failure means that the authorizing provider for the order does not have EMR-Link privileges to send an order to the lab. Most customers are configured to not display this button and instead have the Medical Necessity check occur automatically whenever orders are entered in athenaPractice. Note that all button labels on the Process Orders Form are configurable from your EMR-Link account.
- Review Requisition button -- Selecting this button will take you to the Requisition (Order Review) page where you can review and validate the order before printing and sending it to the lab. The Requisition page allows you to make corrections or final changes to the order and is also where any required “Ask on Entry” questions are entered. Note that all button labels on the Process Orders Form are configurable from your EMR-Link account.
- Send for Clinic Draw button -- This button is only visible if you have "Send for Clinic Draw" enabled for your EMR-Link account. Use this button as a shortcut to sign the orders and send them to the EMR-Link requisitioning database without going to the Order Review page. Note that all button labels on the Process Orders Form are configurable from your EMR-Link account.
- Send to Lab PSC button -- This button is only visible if you have “PSC Quick Send” enabled for your EMR-Link account. Use this button as a shortcut to sign the orders and send them directly to the Patient Service Center without going to the Order Review page. Note that all button labels on the Process Orders Form are configurable from your EMR-Link account.
- Send to Lab button -- This button is only visible if you have “Lab Quick Send” enabled for your EMR-Link account. Use this button as a shortcut to send the order directly to the Lab without going to the Order Review page. The Order is not signed automatically when this button is used. Note that all button labels on the Process Orders Form are configurable from your EMR-Link account.
- View All Requisitions button -- Click this button to get a list of orders that have already been sent to the EMR-Link Requisitioning database including any future orders that have been queued. Note that all button labels on the Process Orders Form are configurable from your EMR-Link account.
- Standing Orders button -- This button is only visible if you have "Standing Orders" enabled for your EMR-Link account. Click this button to bring up the Standing Orders module. The Standing Orders Module provides input fields to rapidly create repeating orders with just a few keystrokes. Note that all button labels on the Process Orders Form are configurable from your EMR-Link account.
- Internal Note -- This text input area can be used to pass notes between clinicians. The default is to only display this note on the form. It is not saved as part of the document unless the checkbox (below the note) is checked.
- Note translation checkbox -- When the "Include this note in Chart" checkbox is enabled, then the Internal Note text is included in the chart note. If the checkbox is disabled, then the Internal Note is not included in the chart note.
- Active Orders Window -- This window displays the list of current tests that have been entered as part of the order for this encounter. This form only shows orders associated with Service Providers that have been setup in your EMR-Link account. The tests can be entered through the "Change Orders" button on this form, through the standard Orders dialog in athenaPractice EMR, or through another form. Once the tests to be ordered have been entered, they will display in this Active Orders window. Each order is prefixed by the associated Service Provider (e.g. Acme Labs). The order code is included (e.g. QCA-67652P) as well as the order date, a status indicating whether the order has been signed (“Signed” or “Unsigned”), and a status indicating whether or not the order has been sent for requisitioning (“Pending” or “Sent”).
- Text translation checkbox -- When the "Include text translation in Chart Note" checkbox is enabled, then all status messages from this form will be written into the chart document. If you don't want any text translation from this form to appear in the note then you should uncheck this box. The default is to include the text translation.
- Status Information Window -- When the "Check Orders" button is selected, any errors or alerts found in the orders are shown in this window. This includes a check for Medical Necessity for Medicare patients, a check to ensure the ordering provider is authorized to order tests and other checks which may have been defined by the lab. This window also displays status and error messages returned from the EMR-Link server when orders are transmitted.
- Sign Status -- If tests have been added to the order but not yet signed then this status line will display as a reminder that there are unsigned tests.
- Order Status -- If tests have been added to the order but not yet sent to the EMR-Link Server for requisitioning then this status line will display to help remind the user that they have not been sent. Clicking "Check Order", “Review Requisition”, “Send for Clinic Draw”, or “Sent to Lab PSC” will transmit the order to the EMR-Link server.
- Sending Status -- The message "Sending data to EMR-Link Server, please wait..." displays whenever the Process Orders Encounter Form is communicating with the EMR-Link Server. This generally flickers on and off quickly but may stay on the screen for several seconds if communications are slow. Do NOT attempt to close the form or click other buttons while this message is displayed. Doing so can cause undesired side-effects with athenaPractice.


